22.06.2015 Güncelleme Arkadaşlar cPanel 11.50 çıktı ve artık Centos 7 ye destek veriyor ayrıntılar için Tıklayın…
En popüler web kontrol paneli olan Cpanel Kurulumu ve Ayarları ‘nı anlatacağım arkadaşlar. Kuruluma geçmeden önce birkaç bilgilendirme yapayım arkadaşlar; Kurulum sırasında cpanel kurulumu yarıda kaldı ‘ysa sunucunuzu yeniden formatlamanız gerekiyor, bu yazıyı okuyorsanız demek ki pek fazla sunucu kurulumu hakkında bir bilgi sahibi değilsiniz o yüzden benim göstereceğim ayarlar haricinde kesinlikle başka bir ayar yapmayınız, şunu aklınızdan çıkartmayın arkadaşlar bilgisayarda olduğu gibi bir şeyi silerken size silmek istediğinize emin misiniz diye bir soru sormayacak acımadan direk siler o yüzden dikkatli olun.
Not: Aslında İnternet te baya bir doküman var cpanel kurulumu için fakat hepside eski olduğun ve güncellenmediğin den bu dokümanı hazırladım. Şu anda en son sürüm olan 11.48 sürümü kurulacak 28/05/2015. Ayrıca sürekli bu dokümanı güncelleyeceğim arkadaşlar. Kısa süre sonra 11.50 sürümü çıkacak arkadaşlar eğer çok büyük farklar olursa sürüm çıkar çıkmaz güncelleyeceğim dokümanı.
Çok Uygun Fiyatlı VPS Nereden Bulabilirim ?
Bu sorunun tek bir cevabı var oda “Digitalocean” dir. Peki neden Digitalocean diye sorarsanız Türkiye deki bilişim firmalarından çok daha uygun fiyat sunuyor. Ayrıca istediğiniz zaman her hangi bir kısıtlama olmadan istediğiniz gibi formatlıya bilirsiniz, ve daha sayamadığım bir çok avantajı var. Tek bir dezavantajı var oda Türkiye de sistem odaları yok maalesef Türkiye ye en yakın ve yeni açılan Almanya var ve gayet hızlı örnek vermem gerekirse sercancepni.net.tr burada barınıyor ve gayette hızlı. Ayrıca alttaki linkten digitalocean kayıt olursanız sizin için ücretsiz kurulum ve ayarlarını bende yapabilirim.
Kayıt linki ; Digitalocean
DigitalOcean Nasıl VPS Açılır ?
Öncelikle hesabınıza giriş yapın veya verdiğim linkten üye olun, verdiğim linkten üye olunca $10 hediye bakiye veriyor ayrıca. Üyeliğinizi yeni açtıysanız hesabınızı etkinkinleştirmek için paypal dan veya kredi kartınızı tanımlatın en az 5 dolarlık bir ödeme yapınca bakiyeniz 15 dolar olacak. Gelelim VPS oluşturmaya “Create Droplet” linkine tıkladığınızda aşağıdaki gibi bir pencere açılacak ;

Bu kısımda “Droplet Hostname” kısmına server.domainismi.com şeklinde yazın sakın normal isim verip geçmeyin cpanel kurulumunda sorun yaşarsınız. Burada size en uygun pati seçin siteleriniz benden tavsiye ileriye yönelik ve fazla hit bekliyor iseniz 20 dolarlık veya 40 dolarlık seçebilirsiniz. Kafanızın biraz karıtığını hiseder gibi oldum şöle daha basit şekilde anlatıyım şaun sercancepni.net.tr 10 dolarlık sunucuda barınıyor ve 1k ( 1000 ) hitim var ve hiçbir sıkıntı çekmedim ona göre bir paket seçin.
Aşağıdaki alandan konumunuza en uygun ülkeyi seçin Türkiye ye en yakın Almanya yani Frankfurt seçin;

Aşağıdaki alan biraz önemli eğer paket seçim kısmından ilk iki paketi seçtiyseniz Centos kısmından 6.5 x32 İşletim sistemini seçin. Eğer 3. peket veya daha yüksek bir paket seçtiyseniz Centos 6.5 x64 Bit işletim sistemini seçin ve ardından “Create Droplet” basıp sunucunuzu oluşturun.
Not: Cpanel Centos 7 İşletim Sistemine henüz destek vermiyor o yüzden sakın şeçmeyin kurulum sırasında hata alırsınız.

Sunucuyu oluşturduktan sonra kayıt olduğunuz e-posta adresine gereki bilgiler gönderilmiş olacaktır. E-posta hesabınıza giriş yapın. Ayrıca sunucuya pağlanmak için Putty Programına ihtiyacınız var http://the.earth.li/~sgtatham/putty/latest/x86/putty.exe bu adresten indirin. İp hostname kısmına size gelen mail deki ip adresini yazın ve “Open” diyin karşınıza Çıkan pencereye evet diyin ardından sizden kullanıcı adı soracak oraya “root” yazın ve enter diyin. Şimdi size gelen e-postada password kısmını kopyalayın ( tam kopyalayın boşluk olmasın ) ve putty ekranına gelin sağ tıklayın ardından enter diyin tekrar sağ tıklayın yine enter diyin ardından yeni şifrenizi yazın enter diyin yeni şifrenizi tekrar yazın enter diyin ( ama zormuş he ilk kuruluş böle yazınca farkettim 🙂 ).
Cpanel Kurulum Öncesi Önemli Kurulumlar
Cpanel kurmaya başlamadan önce bir kaç komut yardımı ile birkaç birleşen ve güncelleme yapacağız aşağıdaki komutları tek tek kopyalayın ve yapıştırın ;
yum install wget -y yum install nano -y yum update -y
İşlemleri uyguladıktan sonra ekrana reboot yazın sunucu yeniden başlasın. Putty otomatik sizi atacak 1 dk sonra tekrar putty yardımı ile bağlanın sunucunuza. Ayrıca arkadaşlar eğer ilk 2 paketi seçtiyseniz Swap oluşturun nasıl oluşturacağınızı bilmiyor iseniz Nasıl Swap Oluşturulur Makalemi okuyunuz.
Cpanel Kurulumu
Evet anca gelebildik cpanel kurulumu ‘na aşağıdaki komutu uygulayarak kuruluma başlayın arkadaşlar cpanel 11.50 son sürüm kurulacak.
cd /home && curl -o latest -L http://httpupdate.cpanel.net/latest && sh latest
Komutları uyguladıktan sonra kuruluma başlayacaktır artık sadece bekleyeceğiz arkadaşlar. Seçtiğiniz pakete bağlı olarak 55 dk ile 1.30 saat arası kurulum tamam lanır.
Not: Sakın pencereyi kapatmayın yada dua edin elektirikler kesilmesin eğer cpanel kurulumu yarıda kaldı ‘ysa sunucuyu formatlayıp tekrardan anlattığım işlemleri tekrar yapın.
Arkadaşlar makaleyi hazırlamak için oluşturduğum deneme vps de cpanel kurulum ‘u çok uzun sürdü neredeyse 2 saat ve kurulurken birkaç hata verdi kurulum bitince de cpanel’e bağlanamadım eğer sizdede böle bir sorun olursa sorunlu olan vps kapatmadan önce yeni bir vps açık ondan sonra sorunlu olan vps yi kapatın. Neden diye sorarsanız eğer kapatıp tekrar açarsanız size eski sunucuyu tekrardan veriyor 🙂
Evet kurulum tamamlandı 1 saat içinde bitirdi arkadaşlar sırada cpanel ayarlarına geldi.
Cpanel Ayarları ( Cpanel Optimization )
ipadresi:2087 olarak giriş yapıyoruz arkadaşlar cpanel kurulumu bitince.
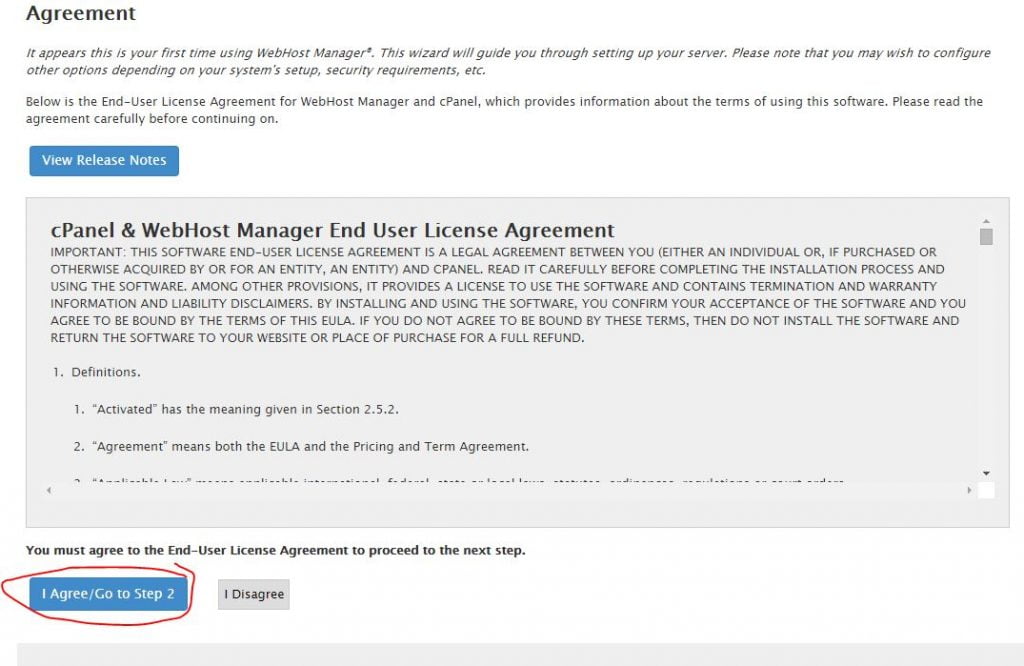
Arkasından gelen sayfada “Server Contact Email Address *” kısmına mail adresinizi yazın. Primary Resolver * kısmının karşında büyük ihtimal 8.8.4.4 ve altındaki yerdede 8.8.8.8 yazarıyordur yine go diyip diğer sayfaya geçin. “Set Up IP Addresses” kısmında bir ayar yapmayacağız yine go diyip geçin.
“Nameservers” kısmına geldik burada sayfanın en altındaki yerde bir ayar yapacağız ip adresinizi örnekte göründüğü gibi ekleyin kutucukları işaretlemeyi unutmayın. Ardında go diyerek devam edin. Biraz beklete bilir arkadaşlar endişelenmeyin.
Not: Arkadaşlar bu arada vereceğim ayarlar sadece kişisel sitelerinizi barındıracağınızı farzederek veriyorum…

İleri dedikten sonra sayfanın altında yer alan Enable cPHulk işaretini kaldırın daha sonra bu ayarı açacağız ama ilk başta ayar yaparken bizi atmasın serverdan yoksa ikisaat bide onla uğraşırsınız. Go diyip tekrar devam edin. Finish Setup diyip geçin yine. Server Usage Analysis kısmını No, thank you olarak değiştirin ardından ModSecurity™ kısmını Enable yapın ardından Save Settings tıklayıp bu aşamayı bitin.
Cpanel giriş sayfasına geldik arkadaşlar bu kısım da sol üst tarafda arama kısmı var oraya “maria” yazın ve alta çıkan “MySQL/MariaDB Upgrade” tıklayın. Cpanel MariaDB ayalarını aşağıdaki gibi yapın biraz uzun sürebilir ;
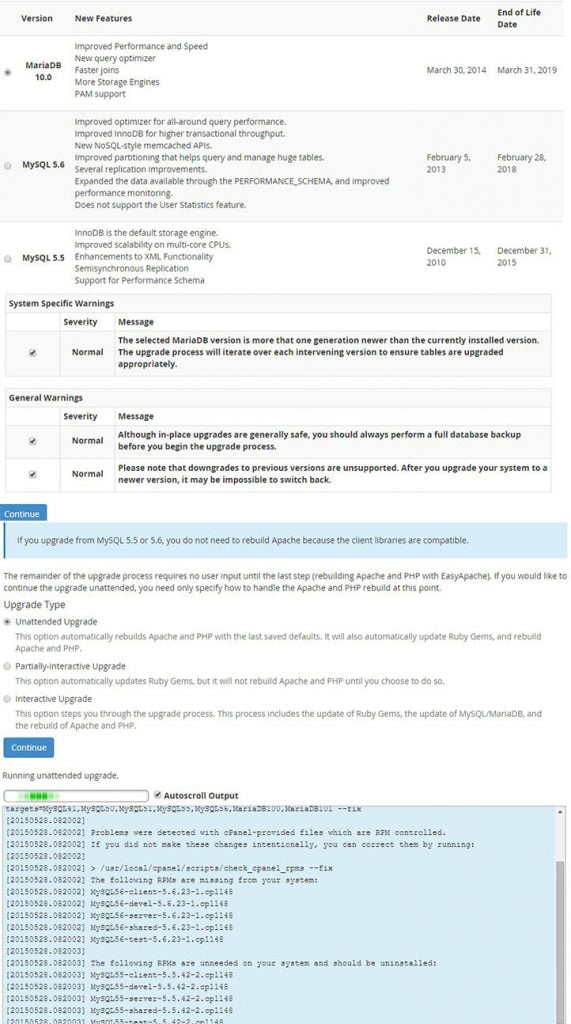
Bu kısmı bitirdikten sonra anasayfaya geri dönün sol tarafdan server time tıklayın ve istanbulu bularak ayarları kaydedin. Ardından Tweak Settings kısmına gelin ;
- Domain kısmından “Allow Remote Domains” kısmını on yapın.
- Mail kısmından Max hourly emails per domain karşısına 60 yazın.
- Enable Horde Webmail Off yapın.
- Enable Mailman mailing lists Off yapın
- Ardından Stats Programs daki ayarların hepsini off yapın gereksiz yere kaynak tüketmesinler.
- Save diyip kaydedin.
Şimdi geldik en önemli yere Apache derleme kısmı bu kısım hayati önem taşıyor neden diye sorarsanız bu kısımda yapılacak olan ayarlar sitelerimizin doğru çalışmasına yardımcı olacak yanlış birşey yaparsanız siteler doğru çalışmaz. Arama kısmına “EasyApache” yazın alta çıkan EasyApache ( Apache Update ) tıklayın. Ardından Resimdeki ayarların bire bir aynısını yapınız ardından Save and Build tıklayıp soru soracak size ilk soruya okey diyin diyerine de I Understand tıklayın kurulum başlasın ;

Derleme bitince küçük bir pencere açılacak aşağıda Save .. tıklayın ve kaydedin. Sayfa Yüklenmesini bekleyin ve ardından Close ye tıklayın. Apache derleme kısmı bitti geriye son aşama olan php ayarları kaldı. Arma kısmına “PHP Configuration Editor” yazın ardından sonuca tıklayın ve “. Hangi ayarları yapacağınızı liste halinde aşağıda verdim ayarları yapıp Save diyin ;
- max_execution_time Kısmına 600 Yazın
- max_input_time kısmına 600 yazın
- max_input_vars kısmına 2500 yazın
- memory_limit 256M yazın
- upload_max_filesize 100M yazın
- post_max_size 128M yazın
Evet arkadaşlar Cpanel ayarlarımız da bitti. Atladığım birşey varsa beni yorum yaparak uyarırsanız sevinirim tahmin ettiğimden uzun sürdü makaleyi yazmama birşeyleri gözden kaçırmış olabilirim kafam sakinleşince tekrardan yapılan işlemleri kontrol edil hata varsa düzenliyeceğim umarım faydalı olmuştur Yorum yaparsanız sevinirim ayrıca emeğe saygı lütfen 🙂
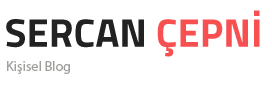
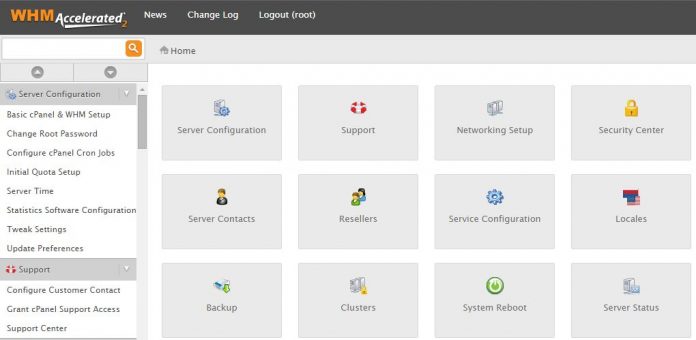
yükleme yarım kaldığında ”rm -rf /root/installer.lock” ve ”sh latest” komutları ile tekrar devam edebilirsiniz.
Teşekkürler bilgi için 🙂